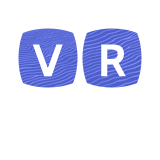This is the HTC Vive Troubleshooting section of the general troubleshooting guide for the VR Wiki. Please use ctrl+f to search this page for common errors, or use the table of contents below.
Setup and Functionality[ | ]
What is the maximum distance allowed between lighthouses?[ | ]
The max distance that lighthouses can be spaced apart is theoretical at this point. The developers have stated that "20-30m" (or 65.6 to 98.4 feet), but the real issue is not the lighthouses, but the syncing. The manual itself recommends 5m though (or 16.4 feet) for "proper tracking".
My Lighthouses keep disconnecting[ | ]
As stated above, there is a theoretical limit to distance, but your culprit is likely something environmental. Check for things blocking the lighthouse. Your best solution is to use the sync cable rather than rely on wireless syncing.
Can I use multiple Lighthouses?[ | ]
Not right now. The next generation will likely support this, but it will require new hardware. Lighthouses broadcast in turns, so you'd actually get worse performance with more than one - if distance is the concern, it's better for now to simply use the sync cable than to try and add additional lighthouses (at least for this generation).
Can I use multiple headsets?[ | ]
Yes, single base stations can track multiple headsets in the same space. Do not use an additional base station, as they will likely occlude one another and cause failures in data sync and stream.
How do I deal with reflective surfaces (mirror, bedframe, desk) breaking my Lighthouse/base stations?[ | ]
Simply put, cover them. That's the easiest way really. You're fighting physics and how light works, so there's nothing short of changing the way physics works outside of simply covering it with a towel or sheet. You can try to reposition your lighthouses of course, but this will change your play space.
Steam VR + HTC Vive Troubleshooting[ | ]
There are a few unique situations that might arise specifically between Steam VR with HTC Vive that deserve their own section. These issues are not only applicable to this combination, but they are the most common for this situation by a large margin.
I can't play any games very well[ | ]
Check to ensure that you meet the basic specifications. If you do and still run into issues, you're probably being throttled by your power settings. Go to the PC power plans using Windows Key and then typing "power". Set the plan to "High performance". if you run an NVIDIA card, disable power management by selecting "prefer maximum performance". Ensure you are running Steam as an administrator as well.
Finally, update all of your drivers, and set your default audio device as HTC-VIVE-0.
The Vive keeps shocking me with static[ | ]
Because of the cable materials, the audio extension cord can sometimes build up static electricity that discharges when used with certain earbuds. This is specific to certain environments, and can thus be negated by changing your environment.
- Use a humidifier to reduce dry environment static;
- Use an antistatic spray to reduce environmental static;
- Use clothing with natural fibers
Error 108 (Headset not found)[ | ]
This error may be a USB driver issue. Please try the following troubleshooting steps:
Reboot your headset:
- Right click on the headset icon in SteamVR.
- Select Reboot Vive Headset, and wait while the reboot process completes.
Power cycle your Link Box:
- Quit SteamVR
- Unplug the Power and USB cords from the PC side of the Link Box (not the orange side).
- Wait a few seconds, then plug the Power and USB cords back into the Link Box. You may see more drivers install. Wait for this process to finish.
- Launch SteamVR.
- Repeat steps if needed
Restart your computer (Quit Steam VR before shutting down your PC)
Plug your Link Box into a different USB port on your PC:
- Try plugging your Link Box into a USB 2.0 port, as some USB 3.0 and 3.1 chipsets can cause issues.
- You can also try a USB port that's already in-use and working - move the other device to another port and plug in your Link Box.
- If this problem persists, try resetting your USB devices.
Error 109 / Error 400[ | ]
You may see one of these errors if you are not connected to your machine's dedicated graphics card.
Please make sure that both the Vive's link box and your primary display are connected to the same GPU. If you are using a laptop, make sure that you are connected to the machine’s discrete GPU. You may need to set your machine to "prefer maximum performance."
Additionally, if you have multiple graphics cards in a desktop PC, make sure that the Vive and your primary display are connected to the same card. Some users have reported that connecting their primary monitor over DVI causes issues next to the Vive. Try using a display port or HDMI connection.
Last resort: how to reset USB Devices[ | ]
As a last resort for headset detection issues, you can reset your SteamVR USB devices.
- Unplug all Link Box cables from your PC.
- From your host computer, go to SteamVR > Settings > Developer. Make sure the Developer Settings checkbox is checked.
- Click on Remove all SteamVR USB Devices. Make sure the link box's USB cable is not plugged in and click Yes.
- Once this is complete, quit SteamVR, plug your link box in (USB, HDMI, Power), and re-launch SteamVR.
Last resort: USB PCI-Express Card[ | ]
If you've tried all of the above and continue to have issues, your USB chipset may be at fault.
Our testing has shown that the Inateck 2-Port USB3.0 PCI-Express Card (Serial: KTU3FR-2O2I) works reliably with the HTC Vive and can overcome these kinds of USB issues.
Error 208 (HMD detected over USB, but monitor not found)[ | ]
Error 208 is a generic HMD error message. This error can have a number of solutions, so please work from the list below to make sure you've attempted all available solutions:
- Make sure that your Vive’s link box and the monitor or TV you use as a primary display are plugged into the same graphics card. If you are connected to your onboard display adapter, you will see an Intel HD Graphics device listed in your SteamVR system report. Onboard cards, such as those connected to a PC’s motherboard, will not be powerful enough to use the Vive. Reconnect your Vive to your PC’s dedicated graphics card.
- Check to make sure you are in Direct Mode by going to Settings > Developer > Direct Mode. Click the button that says “Enable Direct Mode.” SteamVR will restart with this setting.
- If Direct Mode is not enabled, SteamVR will still work in Extended mode. For this to work correctly, make sure your displays are extended in Windows > Display Settings.
- Make sure all cables are connected firmly. The power cord on the HMD itself can become loose from usage. To check this, remove the cable panel on top of the HMD by pushing it forward.
- Make sure your Link Box is installed in the correct direction. The orange tipped cables from the Headset should be connected to the orange ports on the Link Box.
- Check to make sure you have the latest video drivers.
My headset is not detected[ | ]
- Make sure the headset is properly plugged in.
- The end of your Headset's tether has three orange tipped cords (USB, HDMI, and Power). Plug all three of these into the side of the Link Box with orange ports.
- If you have a first generation Vive Development Kit, do not mix and match the parts. They are not compatible.
- Plug the power cord into the Link Box, and plug it into a power outlet.
- Use the included USB cable to connect the Link Box to an available USB port on your PC. (Vive supports USB 2.0 or greater, but we have encountered issues with certain USB 3.0 ports. If you continue to have issues, try a USB 2.0 port.)
- Use the included HDMI cable to connect the Link Box to your PC. Make sure to plug it into your computer's graphics card.
What do the headset LEDs mean?[ | ]
- Green: Ready state for Vive
- White: Ready state [Vive Pre development kit only]
- Dim Green: Standby mode. Moving your headset or starting a VR application will wake it up.
- Red or blinking red: Cable or driver error. See the instructions for Error 108 above to fix.
- Off: Not plugged in
My camera does not work[ | ]
We’ve found that most users who are not able to use their cameras are running on preview builds of Windows 10 (Microsoft Insider program). We’re not able to guarantee SteamVR related features will function correctly on early release builds. If you are running on a Windows Insider preview version post build 10586, please roll back to the current available consumer version.
My controller won't connect[ | ]
- Make sure the controller is charged and on. Turn on the controller by pressing the system button (lowest button on the controller).
- Charge controllers by plugging them into an outlet with the included micro-USB cord and power adapter. While plugged in, orange indicates charging. While plugged in, the LED color when fully charged is different depending on if the controller is on:
- Green = fully charged and on
- White = fully charged and off
- If the light is solid blue, it is not successfully connecting. Re-pair your controllers by going to SteamVR > Devices > Pair Controller
- If the light is solid red and your controller is not responsive, you will need to reset your controller.
- Hold down the trigger, menu button, trackpad button, and grip buttons on the controller (everything except the system button).
- While holding the buttons, plug your controller into your computer with a micro USB cord.
- Wait for five seconds and release the buttons. Ignore the new storage device that appears and unplug the micro USB cord to reset.
- Your controller should function normally now.
My trackpad is jittery and keeps disconnecting[ | ]
If your controller's trackpad is twitchy and/or oversensitive, it needs to be calibrated.
- Make sure you have the latest Controller firmware. You can check by going to SteamVR > Devices > Update Firmware.
- Turn off the controller (Hold down the System button).
- While holding the Trigger and the Grip button, press the system button.
- The controller should turn on, and make a different noise than the standard power on noise.
What do the LEDs on my controller mean?[ | ]
- Green: Ready state for Vive
- White: Ready state [Vive Pre development kit only]
- Blue: Connecting - if it stays in this state, you can pair your controller by going to SteamVR > Devices > Pair Controller
- Blinking Blue: Pairing mode
- Blinking Red: Low battery - charge your controllers by plugging them into an outlet with the included micro-USB cord and power adapter.
- Orange: Charging
What do the LEDs on my base station mean?[ | ]
If both base station LEDs don't turn green, something may be wrong.
- If the LED is green, the base station is operating normally.
- If the LED is blue, it is still spinning up and waiting to stabilize. If it never changes from blue, check to make sure the base is mounted securely. Vibrations can cause it to be stuck in this state.
- If the LED is dim green, it's in standby mode. If unintentionally in this state, try unplugging and replugging the base station to fix this.
- If the LED is solid or blinking purple, the base stations are having trouble seeing each other. Make sure nothing is in the way.
- If the LED is off, it doesn't have power – make sure that the power cord is plugged in and your outlet isn't connected to a light switch.
- White: Ready state [Vive Pre development kit only]
My base station won't wirelessly sync[ | ]
If your base stations aren't working correctly, make sure they are properly set up for optical sync.
- Check SteamVR to see if your base stations need a firmware update.
- Make sure your base stations have an unobstructed view of each other.
- Base stations shouldn't be further than 5m or 16ft apart.
- Push the mode buttons on the back of the base stations so that one base station is “b” and one base station shows “c”.
- The base station lights should now turn solid green.
My base station won't sync with a cable[ | ]
If your room makes it impossible for the bases to see each other (and the LED is purple), there is another way to sync.
- In the box you'll find a very long cable – this is the sync cable (this was the optional cable referenced earlier). Connect the base stations with the sync cable.
- Push the mode buttons on the back of the base stations so that one base station is “A” and one base station shows “b”.
- The base station lights should now turn solid green.
How do I fix HTC Vive Steam VR tracking issues?[ | ]
Tracking issues commonly manifest as a drifting or floating movement. Open your Frame Timing graph (SteamVR > Settings > Performance > “Display Frame Timing”) and look for frame timing spikes. If you see spikes, the issue is most likely with CPU performance, and not with tracking.
If a device's icon in SteamVR Status is pulsing green, it means it is not tracking. When in-headset the displays go grey when your headset loses tracking. Check the following if you are having tracking issues:
- Make sure your base stations are set up correctly. They should be above head height (at least 6.5 feet), angled down 30-45 degrees, and no further than 5 meters, or 16 feet, apart.
- Check to make sure your devices are in view of at least one base station, and your bases are powered and synced. Their LEDs should be green if everything is good. See the Base Stations section above for more information about syncing.
- Loose cable connections can also cause tracking issues. Make sure all connections at the headset, link box, and PC are secure.
- While most issues caused by reflective surfaces have been solved, in some situations they can still cause tracking issues. If you are losing tracking or motion controllers occasionally float away in VR, try covering reflective surfaces in your VR area.
- Turning on the front-facing camera can sometimes cause tracking issues. If you lose tracking every time you bring up your dashboard, your camera may be at fault. Try lowering the camera bandwidth in SteamVR > Settings > Camera, or disabling the front-facing camera.
SteamVR Issues (Error 301)[ | ]
If you are experiencing problems with missing or corrupt files in SteamVR or you are encountering an Error 301, make sure the SteamVR tool is correctly installed by verifying the tool cache.
- Quit SteamVR and go to the Steam Client.
- Find SteamVR under Library > Tools.
- Right click on SteamVR and select Properties. Click on the Local Files tab.
- Click Verify Integrity of Tool Cache.
If that doesn't work, try deleting the local files. Follow steps 1-3 from above and select "Delete Local Tool Content." Double click SteamVR in the tools library to reinstall.
Some software has been found to conflict with SteamVR or SteamVR driver installations. If you have any of the following software installed, try uninstalling it and re-testing:
- Asus AI Suite
- JDS Labs ODAC USB Audio device
- Older Apple Cinema displays with devices attached through USB
- TP-LINK 300Mbps Wireless N PCI Express Adapter TL-WN881ND
Run Steam as Admin
- Exit Steam, then navigate to the Steam installation folder (C:\Program Files\Steam\ by default).
- Right-click on Steam.exe, then select "Run as administrator" and re-test the issue.
I can’t hear what my friend is hearing in VR[ | ]
It’s possible to duplicate the audio signal being sent to the Vive so you can listen in to what your friend is hearing in VR through another pair of headphones or speakers. You can also record audio being sent to the Vive.
To do this, right click within SteamVR, select Settings, and then select Audio. Under “Mirror audio to device” choose the audio device from the drop down list where you want to send additional audio.
No sound when using the Vive's headphone extension cable[ | ]
- Move the headset to wake it from standby mode.
- Make sure SteamVR is running.
- Check the SteamVR Audio Settings are sending audio to the Vive. Right click within SteamVR, select Settings, select Audio, in the Set Playback Device choose HTC-VIVE from the dropdown list or select the Speakers (USB-Audio Device).
- Make sure Windows is sending audio to the "HTC-VIVE-0" audio device: In windows, right click on Volume icon in task tray. Select "Playback devices". Select "HTC-VIVE-0". Right click "HTC-VIVE-0". Select "Set As Default Device". It may be also necessary to right-click on any audio device and select "Show Disabled Devices" and "Show Disconnected Devices."
- Check volume of "HTC-VIVE-0" Audio Device within Windows Volume Mixer. Click on Volume Icon in task tray, find volume slider for HTC-VIVE-0, set to 50%.
- Check volume of program playing audio within Windows Volume Mixer. Click on Volume Icon in task tray, Click on "Mixer" under HTC-VIVE-0 volume slider. Find program that is playing sound. Make sure volume slider for the program (game/web browser/media player etc) is set to be at least 50%.
- Try swapping Windows audio device to "Speakers - 2-USB Audio Device". In Windows, right click on Volume icon in the task tray. Right click "Speakers 2-USB Audio Device". Select "Set As Default Device".
- Try USB Headphones plugged into the extra USB port on the Vive headset. Note: you may need to use the Vive’s USB extension cable for a snug fit within the cable HUB.
- Note: Sending audio via USB may add extra latency to sound playback. We recommend using HTC-VIVE-0 HDMI audio device instead.
No sound or mono sound while plugged into the Vive's headphone jack[ | ]
- Try checking the steps listed for "No sound when headphones are plugged into the Vive headphone extension cable."
- If the headphones are regular stereo headphones, it's possible they're not fully plugged in. The shape and position of the headphone jack inside the cable panel on the Vive Pre means that some headphones do not fit properly all the way even though it might seem like they're plugged in. Try applying more downward force when plugging in the headphones, or use the audio extension cable provided with the Vive.
- Test stereo positioning: In Windows, right click on Volume icon in task tray. Select playback devices. Highlight the current default audio device (HTC-VIVE-0, or 2-USB-Audio Device). Right-Click on highlighted device and select "Test". If headphones are connected properly there should be two sounds one after the other, one in the left ear and then one in the right ear.
No sound when using USB headphones with the Vive's extra USB port[ | ]
- Make sure SteamVR is sending audio to the correct playback device. Right click within SteamVR, select Settings, select Audio, in the Set Playback Device choose the USB headphones of your choice.
- Make sure Windows is sending audio to the USB headphone device plugged into the headset. In windows, right click on the volume icon in the task tray. Select playback devices. Select your desired output device. Right click . Select "Set As Default Device".
- If you can't see the USB headphones in the Audio Devices list - it may be also necessary to right-click on any audio device and select "Show Disabled Devices" and "Show Disconnected Devices."
Sound stopped playing while plugged into the Vive headphone jack[ | ]
- Check SteamVR is still running.
- Check that the headset hasn't gone to sleep. Nudge or move the headset to wake.
- If you need audio to stay audible through the headset headphone jack even while the headset is asleep, try setting the windows default audio device to "Speakers 2-USB Audio Device".
- Alternatively, use USB headphones on the spare USB port on the headset.
- Note: Sending audio via USB may add extra latency to sound playback. We recommending using HTC-VIVE-0 HDMI audio device for highest quality audio.
Vive Pre specific issues[ | ]
If you are experiencing low quality sound/quiet high pitched ringing when headphones are plugged into the Vive Pre, try turning off exclusive mode within Vive audio device properties:
- In Windows, right click on Volume icon in task tray.
- Select playback devices. Select "HTC-VIVE-0". Right click "HTC-VIVE-0". Select "Properties". Select "Advanced" tab.
- Uncheck "Give exclusive mode applications priority" and uncheck "Allow applications to take exclusive control of this device." Press "Apply" button.
- Repeat this if you are using a USB headset or sending audio to "Speakers 2- USB Audio Device".
Sound intermittently cuts out or only plays from one ear while headphones are plugged into the Vive Pre’s headphone extension cable.
- Can be caused by loose headphone jack at the end of the headphone extension cable on some Vive Pre headsets.
- Try plugging headphones directly into the headphone jack on the headset and remove the headphone jack cable. Be sure to press the headphones in firmly.
- Test stereo positioning: In Windows, right click on Volume icon in task tray. Select playback devices.
- Highlight the current default audio device (HTC-VIVE-0, or 2-USB-Audio Device). Right-Click on highlighted device and select "Test".
- If headphones are connected properly there should be two sounds one after the other, one in the left ear and then one in the right ear.
How do I check my Vive Headset USB status?[ | ]
- From your host computer, go to SteamVR > Settings > USB.
- Click on Refresh to see the status of the Vive USB components.
- Make sure Wireless Receiver 1 and Wireless Receiver 2 are highlighted with white circles. If one or both are greyed out, unplug the Vive USB cable from your computer, plug it into a different USB port, and wait for the status to refresh again.
How do I reset the USB devices for wireless receivers?[ | ]
As a last resort for headset detection issues, you can reset your SteamVR USB devices.
- Unplug all Link Box cables from your PC.
- From your host computer, go to SteamVR > Settings > Developer. Make sure the Developer Settings checkbox is checked.
- Click on Remove all SteamVR USB Devices. Make sure the link box's USB cable is not plugged in and click Yes.
- Once this is complete, quit SteamVR, plug your link box in (USB, HDMI, Power), and re-launch SteamVR.
My wireless receiver won't get recognized[ | ]
If Windows is displaying a "USB Device Not Recognized" error after the Vive USB cable is plugged in, and one or both wireless receivers are missing from the USB page in SteamVR settings, the receiver may have been damaged. Contact Steam Support and attach a copy of your System Report.
Care[ | ]
How do I keep my headset from breaking/degrading? (Sun, sweat)[ | ]
The biggest threats to your headset are sun and sweat. Put the headset in a case or carrying sack when not in use, as the sunlight can not only degrade the lens, but ruin the rubber as well. Speaking of the rubber, sweat eats rubber like nothing else. Wipe off the rubber after using (even with something like a rag or your shirt), and make sure to clean your lens gently with a clean, dry cloth once a week.